As many know, Microsoft removed Windows Media Center and DVD playback capabilities from Windows 8 and made them a separate add-on. If you want Media Center, you need to have Windows 8 Pro and add the Media Center feature pack. This feature pack also adds DVD playback capabilities through Windows Media Center. The good news is if you have Windows 8 Pro already, you can add Media Center for free until January 31, 2013. All you need to do is go to this link to request a free key for Windows 8 Media Center Pack.
If you want DVD playback capabilities and do not have Windows 8 Pro you can buy an upgrade or you can use an alternative DVD playback program, such as VLC.



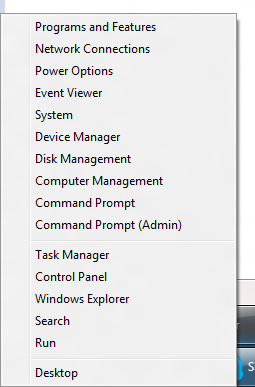

.png)








.JPG)